How To Create Bookmark Folders In Chrome
You're about to learn how you can bookmark websites using your Chrome Browser on your Android phone. This way, you will always have the link to a website you frequently visit on your phone without needing to write it down or memorize it.
Best part is, all your bookmarks are going to get synced to your Google account, so your chances of losing your bookmarks are going to be very slim.
Sounds good? Great, let's begin.
How to Bookmark Websites on Chrome on Android
To bookmark a website on your Chrome Browser, just follow the steps below. It's really easy.
While using the browser, go to the website you find interesting and tap the options icon at the top right.
You're going to see a bunch of icons and options, just look for the "Star" icon at the top and tap it. See images below.


At this point, you must have bookmarked the page. At the bottom of your phone, you'll see the "Bookmarked to Mobile Bookmarks" notification.

That's all, you have successfully bookmarked the page. Next, I'll be showing you how to find the bookmarks on your Chrome browser as you use it on your Android phone.
How to Show all Your Bookmarks on Chrome Android
You've successfully bookmarked a lot of websites using the method I just showed you, now you want to know how to access all the bookmarks you've created.
To show all your bookmarks in your Chrome browser on your Android phone, tap the "Options Icon" at the top right of the Chrome Browser, next tap "Bookmarks".


You're going to see at least 2 folders. The folder you should tap is "Mobile Bookmarks".

Mobile Bookmarks is a folder that has all the bookmarks or subfolders that contain bookmarks you created while using your phone.
I will be showing you how to create folders a little later so don't go anywhere.
So, when you open the Mobile Bookmarks folder, you should see a list of bookmarks you created for different websites.
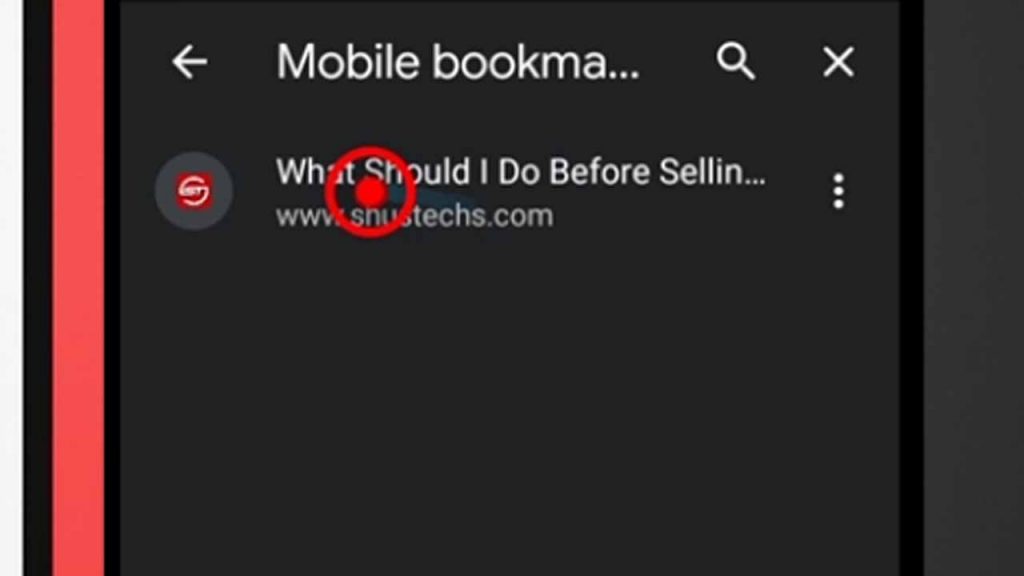
In my case, I only have one. Tapping any of the bookmarks you created will take you to the website in its current state.
You can as well just see bookmarks as a list of shortcuts to websites.
How to Create a Bookmark Folder on Chrome Android
With folders, you can organize your bookmarks into categories, in the image below you can see I have a lot of folders, including the Unsorted Bookmarks folder because I have been lazy.
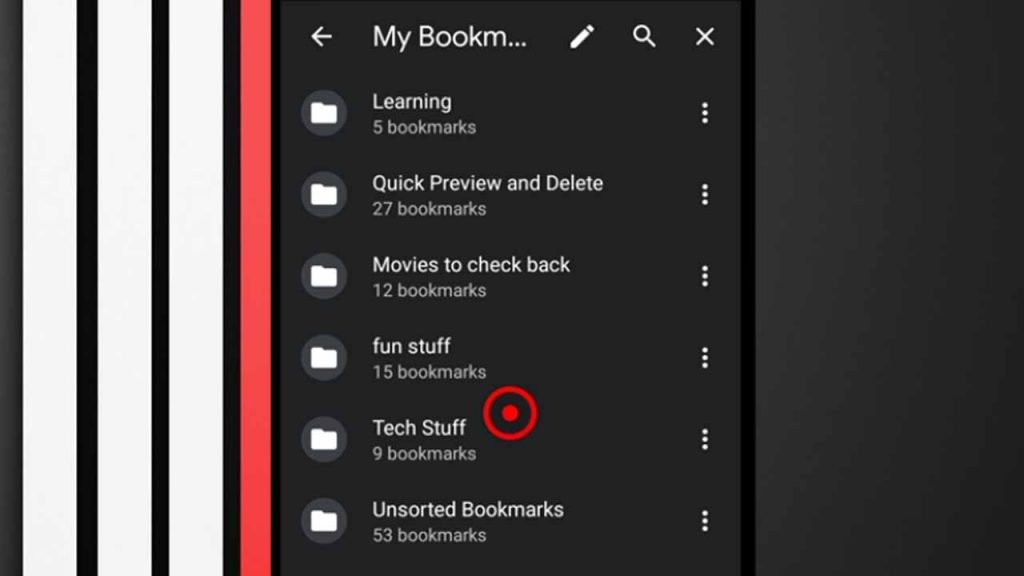
Every bookmark you create can be assigned to a folder, this way you can keep your bookmarks organized and easy to access.
For this tutorial, I'm going to use the bookmark I just created, hopefully, you have been following along.
If you have, you should be having one or more bookmarks already. You can bookmark this page if you want.
Anyway, head over to your bookmarks on your Chrome Browser by tapping the options icon and tapping bookmarks.
Open the Mobile Bookmarks folder. For the bookmark I have in this folder, I'll be moving it to a folder I'll create.
I'll name the folder to be created "Future Plans".
At the right part of any bookmark you create, you'll see an icon with 3 vertical dots, the icon is used for editing the bookmark.
Tap it and tap Edit.


On the new screen, you'll be offered 3 options, the second option is what you should tap and you'll see a list of folders synced to your Google Account.

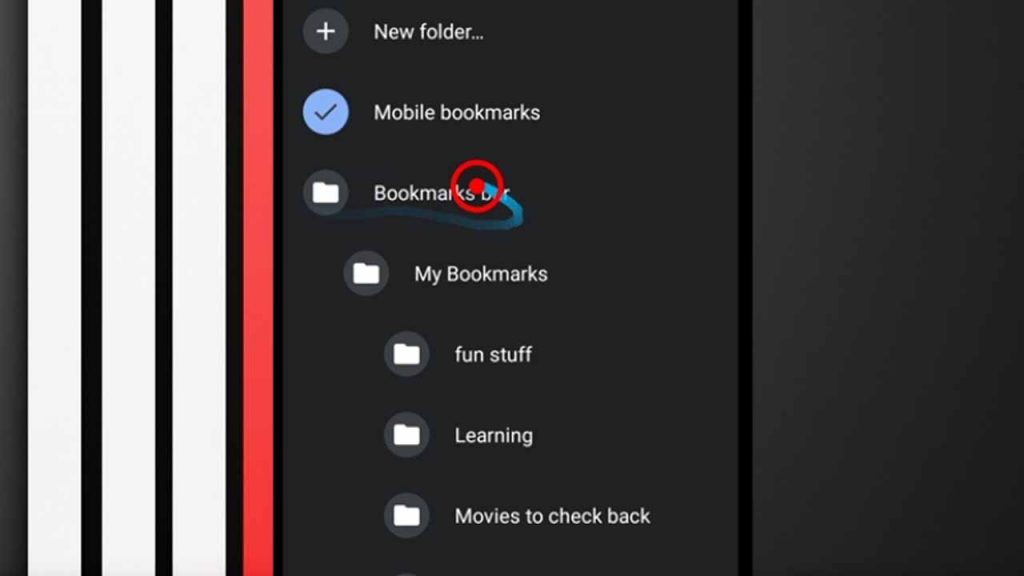
Next you want to tap "New Folder".
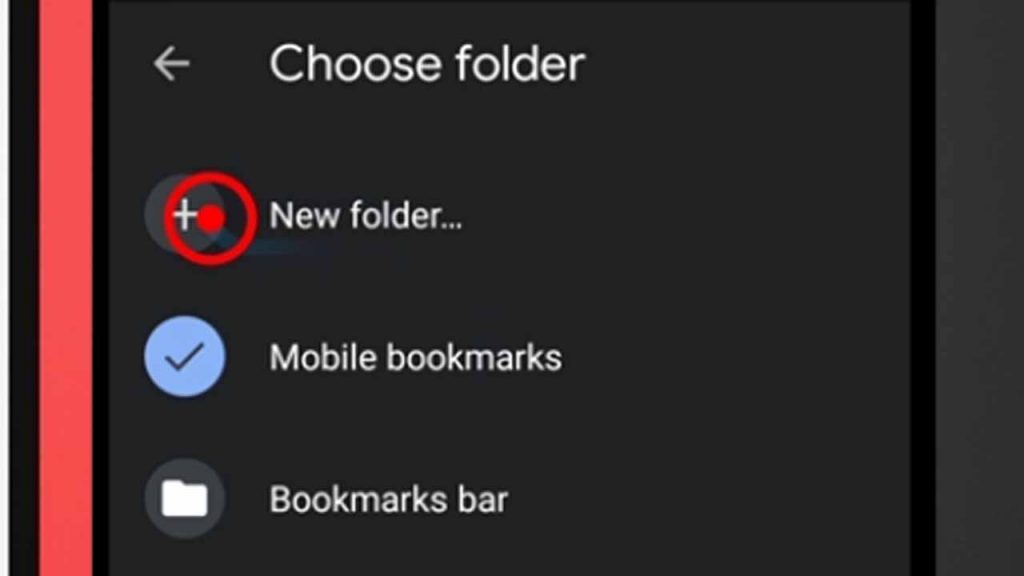
Now, you're going to get an interface asking you what you want to name the folder, if you're going to be saving this webpage you're currently reading in a folder, then maybe "Android Tutorials" will be a good name for the folder.
So whenever you get more tutorials for your Android device in the future, you can always save them in the "Android Tutorials" folder.
In my case, I will be saving the webpage that teaches people what to do before selling or giving away their phone.
The idea I could come up with at the time of making the video was "Future Plans", now that I think of it, "Android Tutorials" could have worked as well.
When you're done, tap the check mark at the top right.

One thing I didn't mention is that you can choose a Primary Folder, but since you're creating the bookmark using your phone, all the folders you're going to be creating will be under the "Mobile Bookmarks" folder.
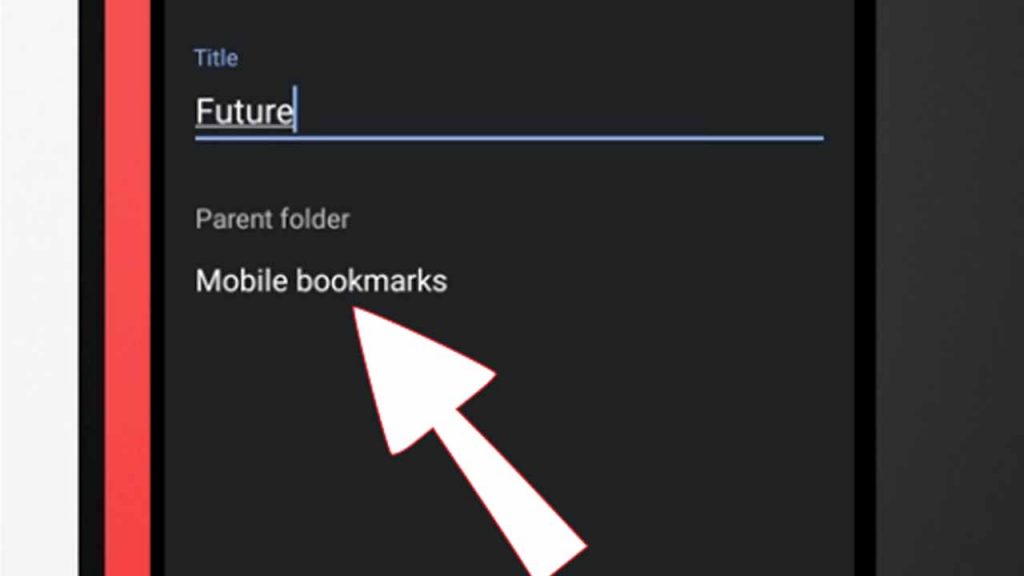
After tapping the check mark at the top right, just go back and you'll notice a new folder under the Mobile Bookmarks folder.
You can watch the video above if you want to see it all in action.
Frequently Asked Questions
How Do I backup my Chrome Bookmarks on Android?
As long as you're signed into your Google account, any bookmark you create will be backed up for you automatically. This way, if you create a bookmark on your phone, you're going to find it on your computer as long as you're signed into your Google account on your Chrome Browser on your computer.
How to Get Desktop Bookmarks on Android Chrome?
While signed into your Google Account on your Chrome browser, all bookmarks created will be synced to that account. Signing into your Android phone with the same account will create a copy of all the bookmarks from your desktop.
Where Do I Find My Bookmarks?
On your Android Chrome browser, you can find your bookmarks by tapping the Options icon at the top right (3 vertical dots) and then tapping "Bookmarks". Explore any of the folders you see until you find the bookmark you want. You can start with "Mobile Bookmarks".
Conclusion
Bookmarks are essential when you want to have a link to all the websites you visit from time to time without needing to memorize the web address or constantly have to Google the website and the title of the page you're interested in visiting.
The best part about creating bookmarks on your Android phone while using the Chrome browser is that as long as you're signed into your Google account, all your bookmarks are going to be automatically synced.
This way, when you move from your phone to your desktop, you're going to find the same bookmarks as long as you're signed into your Google account on your computer as well.
Syncing your bookmarks is also great because when you get a new phone, you'll find all the bookmarks there too.
You don't have to worry about backing up your bookmark, you only need to worry about remembering your Google password and making sure you don't lose your account.
For more tutorials like this, please click here to visit my Android tips and tricks page.
Don't forget to ask me any question you may have, I will respond as soon as I can.
You can share this post by tapping any of the social media buttons below.
How To Create Bookmark Folders In Chrome
Source: https://shustechs.com/bookmarks-chrome-android/
Posted by: carmichaelnower1967.blogspot.com

0 Response to "How To Create Bookmark Folders In Chrome"
Post a Comment